RaspberryPi[2] ネットワーク経由でログイン
ラズパイにDisplayやKeyboardを付けずに使ったているので、リモートデスクトップやSSHでネットワーク越しに入って利用することが多い時の設定備忘録です。
固定IPにする。
まず、ネットワーク経由で入るためには、ラズパイのIPアドレス知る必要があります。デフォルトではDHCPから割り当てられるのでどのIPが振られているかが、わかりにくいです。コマンドで、ifconfig とたたけば以下のようにIPが分かります。
wlan0: flags=4163 mtu 1500
inet 192.168.1.41 netmask 255.255.255.0 broadcast 192.168.1.255
しかし、毎回IPを確認するのも面倒なので、IPを固定します。(各自の環境に合わせてください。)
/etc/dhcpcd.conf に以下の4行を追加します。
interface wlan0
static ip_address=192.168.1.41/24
static routers=192.168.1.1
static domain_name_servers=192.168.1.1
ネットワークが死んでしまうとモニターをつけないと何もできないので、LANポートも設定しておいたほうがいいと思います。
コメントを外して好きなIPアドレスに変えるだけです。
Example static IP configuration:
interface eth0
static ip_address=192.168.1.50/24
#static ip6_address=fd51:42f8:caae:d92e::ff/64 IPV6はよくわからないのでコメントアウトしています。
static routers=192.168.1.1
static domain_name_servers=192.168.1.1 8.8.8.8
どのWiFiに接続するかは、
/etc/wpa_supplicant/wpa_supplicant.conf に書きます。
上から順番につながるようです。
pi@raspi2:/etc/wpa_supplicant $ vi wpa_supplicant.conf
ctrl_interface=DIR=/var/run/wpa_supplicant GROUP=netdev
update_config=1
country=JP
network={
ssid="ssid01"
psk="password"
key_mgmt=WPA-PSK
}
network={
ssid="ssid02"
psk="password"
key_mgmt=WPA-PSK
}
~
SSHで接続する。
SSHで入る場合は、インターフェースのSSHを有効にします。再起動を促されるので再起動してください。
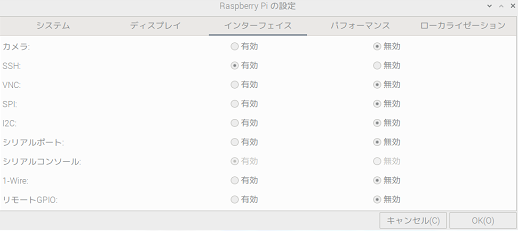
SSHのクライアントにはputtyを私は使用しています。
リモートデスクトップで接続する。(リモートデスクトップがつながらない原因)
windows10に標準のリモートデスクトップを使って、GUIで入ることも可能です。そのための xrdp をインストールします。
sudo apt install xrdp
windowsのリモートデスクトップはwindowsアクセサリに入っています。
しかし、リモートデスクトップ接続すると、エラーで画面が真っ黒のままです。
/var/log/xrdp.log には以下のようなエラーが書かれます。
connecting to sesman ip 127.0.0.1 port 3350
sesman connect ok
sending login info to session manager, please wait…
login successful for display 10
started connecting
connection problem, giving up
some problem
リモートデスクトップには下記のダイアログが少し時間がたってから出てきます。
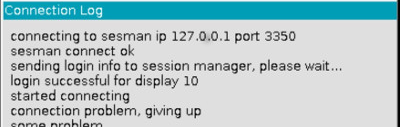
これはうまくいったり行かなかったりします。解決策はWindows標準のリモートデスクトップを使用するのではなく、VNC Connectという無料のVNCクライアントを入れることで解決してます。使いかってはWindows標準の方がいいのですけど。


