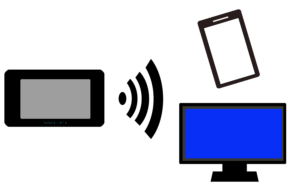ESP32[12] 基板を作りましょう。
基板の設計が終わったら基板を作ります。昔はエッチングなどで自分で作っていましたが、今は格安の中国基板製造メーカーがあるのでそこに発注したほうが綺麗で手間がかかりません。昔はあまりそういう格安メーカーがありませんでしたので、ブルガリアまで発注しました。中国製の品質もそれほど悪くないので、試作や趣味で作成するには十分だと思います。品質が必要であれば、国内メーカーに発注すればいいです。基板を作成するに必要なガーバーデータは標準仕様なので、どこに発注しても手間は変わりません。比較しているサイトがあるので助かります。
海外なので、送料と時間は日本国内と比べて不利ですが、それを考慮しても日本国内メーカーに頼むより安くできます。私は、pcbgogo を利用していますが、大きさにもよりますが、両面(二層)基板で、おおよそ5枚(最低5枚から)で、送料込みで5000円位で作成することができます。pcbgogo は日本語でウェブページが作られていますし、日本語を話す人がスタッフにいるのでメールも日本語で大丈夫です。
kicadではPCBエディタ(以前はpcbnew) からガーバデータを作ることができます。「塗りつぶしゾーンを追加」を選択して、基板上ををクリックするとベタ面をどのラインとつなげるかが出てきます。通常はGNDを選択すればいいでしょう。ベタエリアは4角で設定するのではなく、線を引いていき、最後に開始点と終了点をつなげればエリアの設定ができます。グリッドを細かくしていると最後に開始点と合わせるのが難しいので、グリッドは0.5㎜程度にしておくのがよいでしょう。
Kicad 7.0からべた塗の仕方が変わりました。塗りつぶしゾーンを追加した後に、右クリックでゾーン → すべてのゾーンを塗りつぶしを選択して、べた塗が完成します。5.0だとゾーンを設定した時点で塗りつぶしされていました。
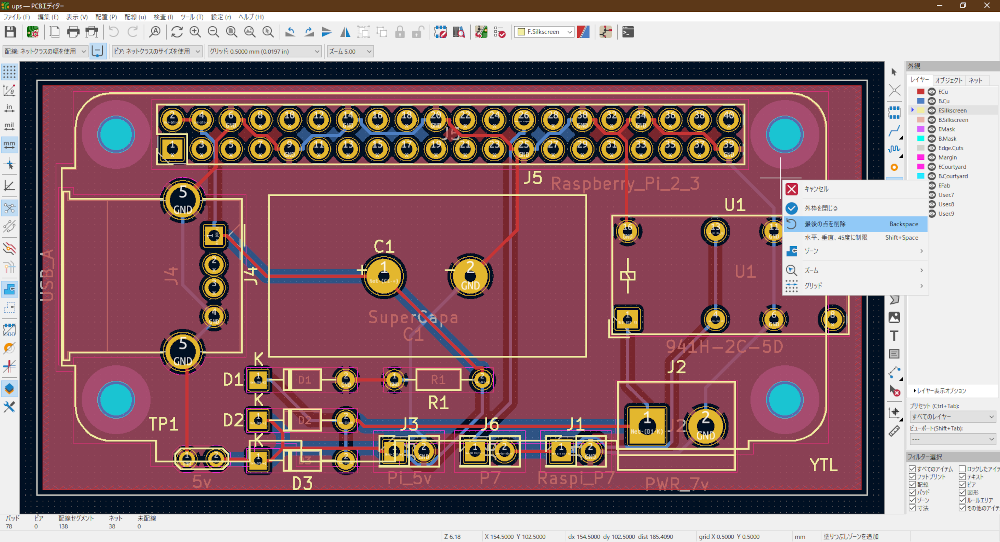
まず、総合わせターゲットを設定します。配置⇒総合わせターゲットを選択すると、〇に十字アイコンが出るので、基板外形の角のどこかに設置します。角に合うと〇が出るのであったかどうかわかります。どこの角でもいいようです。
次に基板のセットアップです。ファイル⇒基板セットアップとすると基板セットアップ画面が立ち上がるので、左の枠で半田マスク/ペーストを選択します。↓の画面が出てくるので、半田ムスクのクリアランスを0.1 と直して後はそのままでOKを押します。デフォルトでも良い気がしますが、ネットで検索するとこのような設定をしているようです。ちなみに、ガーバーデータがおかしいとメールで指摘してくれるので、あまり神経質になる必要はありません。
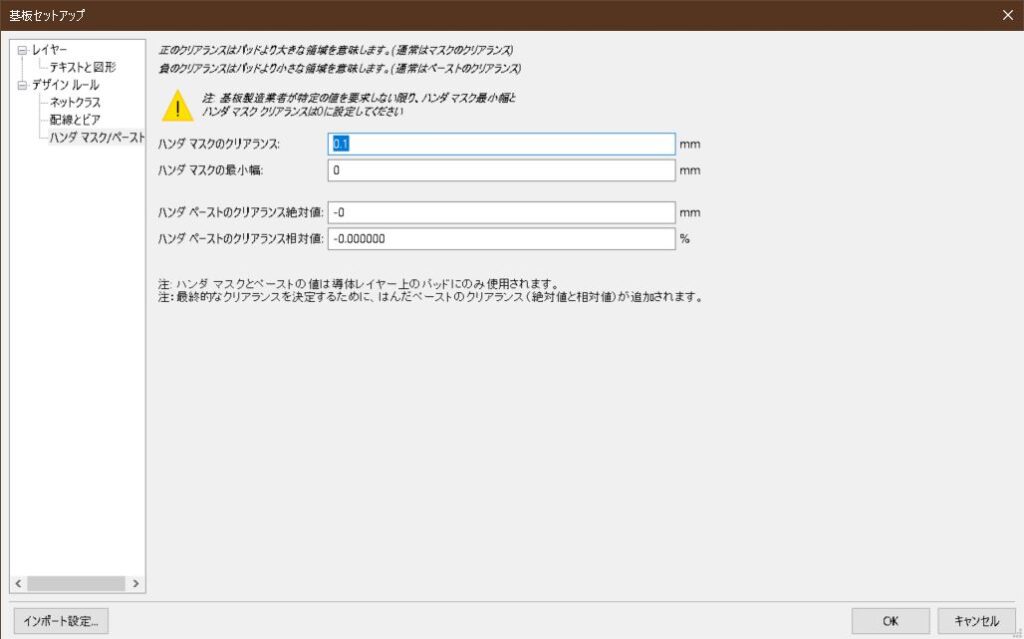
次に製造ファイル出力を設定します。ファイル⇒プロットで↓の製造出力画面が出ます。
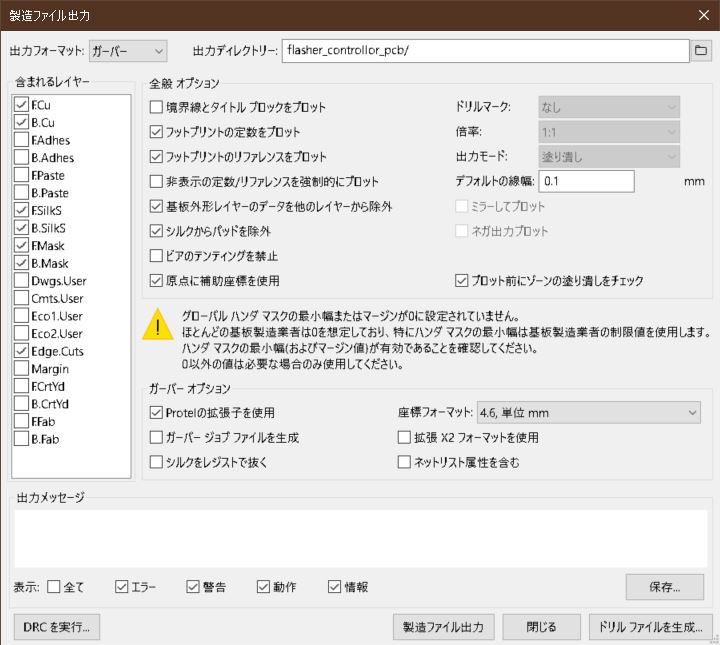
含まれるレイヤーはこれらをチェックする。デフォルトでは少し多いです。原点に補助座標を使用にチェックを入れる。これを入れていないと、ドリル穴がずれるような気がする。ガーバーオプションはよくわからないけど、こう設定するとやはりネットで書いてあるので、こうしてます。画面と同じように設定すればいいと思います。自分の覚書のつもりで書いています。ここまで設定が終わったら、一番上にある出力ディレクトリを設定します。このフォルダは最後にzip化するので新規に作ってください。ディレクトリの設定が終わったら下の製造ファイル出力をクリックすればしていたディレクトリ(フォルダ)に各種のファイルが保存されます。次にドリルファイルを生成ボタンとクリックします。ドリルファイル生成画面が立ち上がりますが、そのまま、ドリルファイルの生成ボタンをクリックします。そのあと、マップファイル生成をクリックして閉じます。これで、ガーバーデータが完成です。
7.0で少しガーバーの作り方が変わりました。ファイル→基板の設定で必要なレイヤを選択し、OKを押します。基板上にあるレイヤが指定されていないと警告が出るので必要かどうか判断してください。
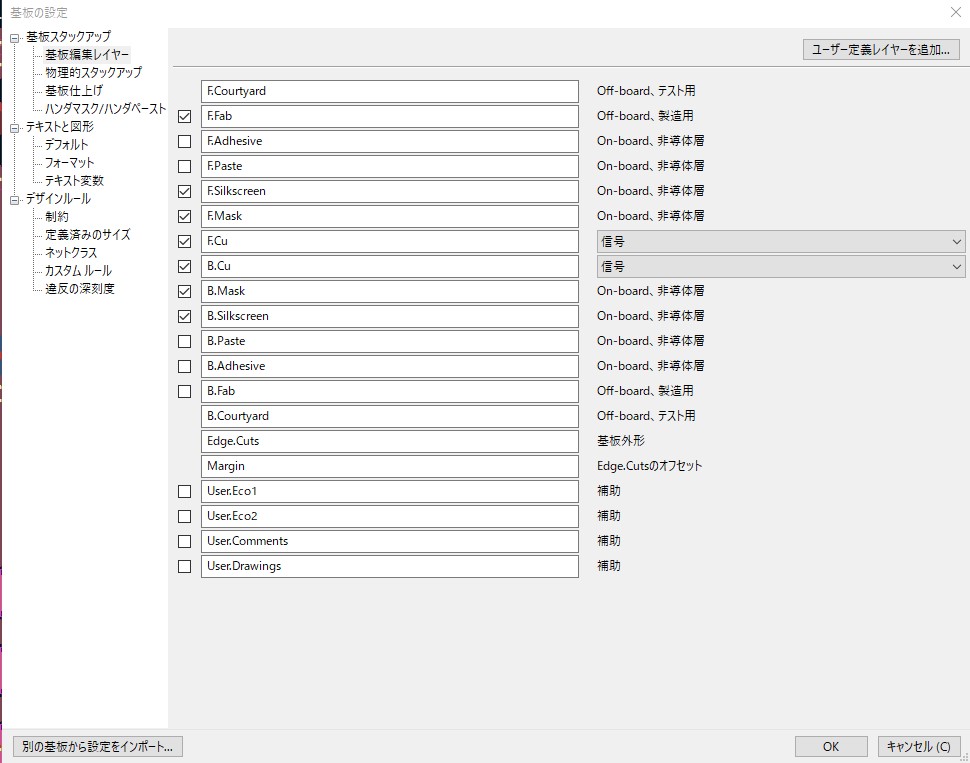
続いて ファイル→製造用出力→ガーバーを選択します。基本的には下記のようで良いと思いますが、基板に反映したいレイヤがあれば選択してください。pcbgogoではpcbviwerが使えるので最終的に希望する基板になっているかをここで確認してください。レイヤを確認したら保存ボタンを押します。このとき、出力ディレクトリを指定しておくとガーバファイルやドリルファイルをそのディレクトリに入れてくれるので便利です。(後でzip化するので)
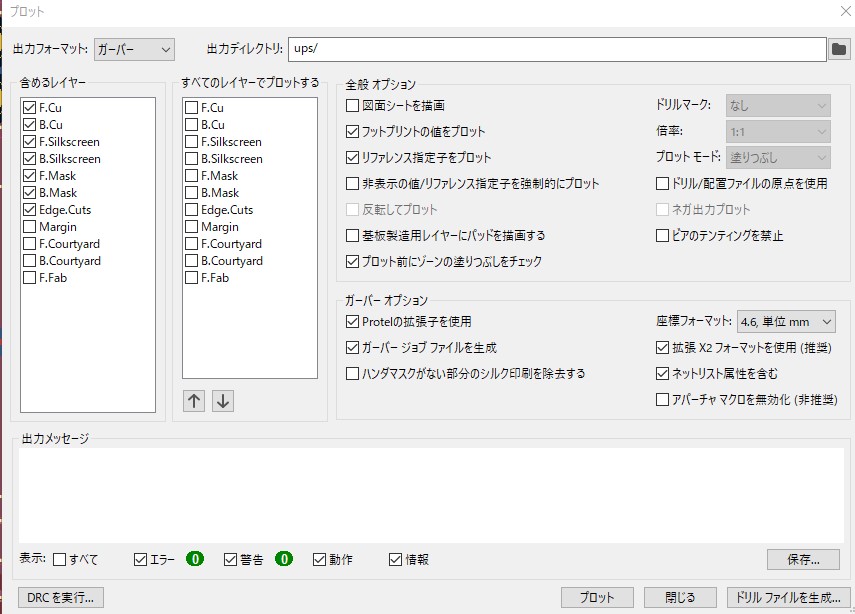
pcbgogo では、ガーバーデータをチェックすることができます。まず、先ほどのガーバーデータが入ったフォルダをzip圧縮します。pcbgogo のホームページの一番上に、Gerber Viewer を起動というボタンがあるので、それをクリックします。Gerber Viewer が立ち上がるので、そこに先ほど圧縮した zipファイルをドラッグします。
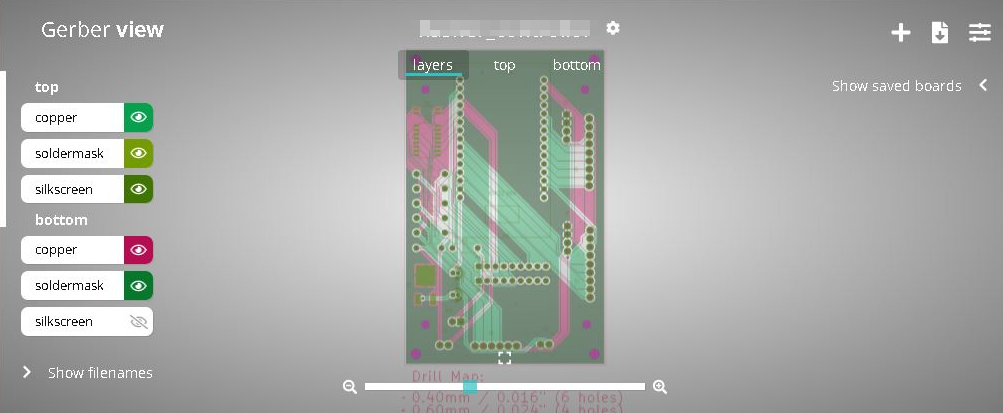
表示は基板の上に出ている Layers, Top, bottom を選んで確認します。右にある目のアイコンで表示をしたり非表示したりします。これで、自分が必要な表示が出ているのか、穴位置があっているのかを確認してください。
自動見積もりを選択すると、なぜか、ログイン状態ではなくなります。しかし、見積もりして発注に入ると、自分のページに飛ぶのでこれは期しなくていいようです。
これで、ガーバデータが完成なので、基板メーカーに送ればまた彼らが中身をチェックして、不具合があれば問い合わせが来ます。1時間以内に確認が来るので殆ど自動で確認しているのではないかと思われます。