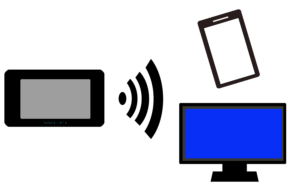ESP32[11] kicad
KiCad(キキャド)は、オープンソースのEDA(自動電子設計)用CADです。昔はEagle Cadを使用していましたが、Eagleは基板の大きさに制限があり、大きい基板を設計するためには有料版を買わないといけません。kicadはオープンソースなので無料で使用できます。最近はもっぱらこれを使用しています。最新版はKiCad 6.0.1 Releaseのようですが、私はまだ5.19を使用しています。
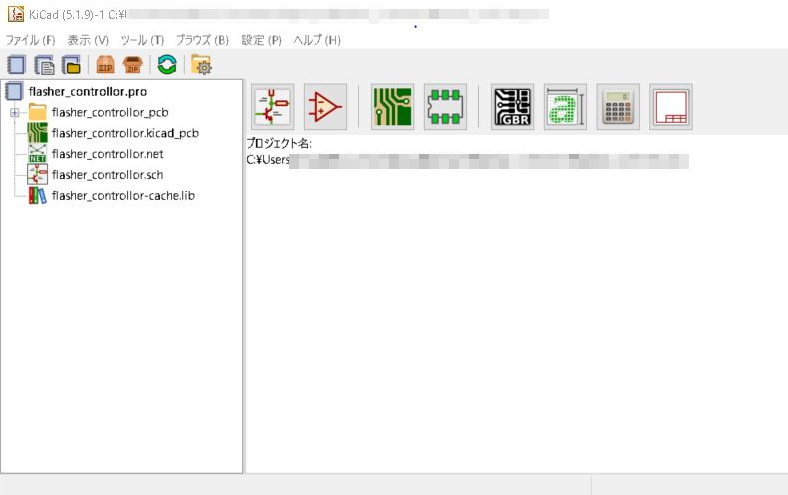
ネット上には色々kicadの情報が上がっていますが、なかなかこれというのは見つかりません。公式マニュアルが日本語化されていますが、これも意味をつかむのが難しいです。なので、色々試して覚えるのが結局近道かと思います。
初めて回路図を書く場合は、ファイルから新規⇒プロジェクトとするとプロジェクト名を促すのでプロジェクト名称を入れると新しいプロジェクトができます。プロジェクトファイルは拡張子が .pro です。自動で.sch と .pcb が作成され、これらが新しく作られるフォルダの中にできます。なので、既存プロジェクトの中に新しいプロジェクトを作ると階層がおかしくなるので、他のプロジェクトフォルダには新しいプロジェクトを作らない方がいいです。
プロジェクト画面の設定はそのままで良いと思いますが、だんだん、シンボルやフットプリントが必要になってきます。シンボルは設定⇒シンボルライブラリを管理を選択すると開きます。シンボルライブラリーはグローバルとプロジェクト固有で設定ができシンボルの実態は .lib なので、必要なシンボルファイルを .lib 単位で追加します。フットプリントは設定⇒フットプリントの管理で開きます。これもグローバルとプロジェクト固有があるのですが、グローバルがお勧めです。フットプリントの実態は .pretty ですので、.pretty単位で追加していきます。
Digi-Key's KiCad Symbol and Footprint Libraryにkicad のシンボルとフットプリントのライブラリが無償で提供されています。これが結構使えるので入れておくといいと思います。
プロジェクト画面のプロジェクトの下に二つのファイルが自動で作成されます。.sch ファイルは回路図ファイルで、.pcb ファイルは基板ファイルです。.sch ファイルを開くと下記のような回路図入力の画面が開きます。これで回路図を書いていくわけです。
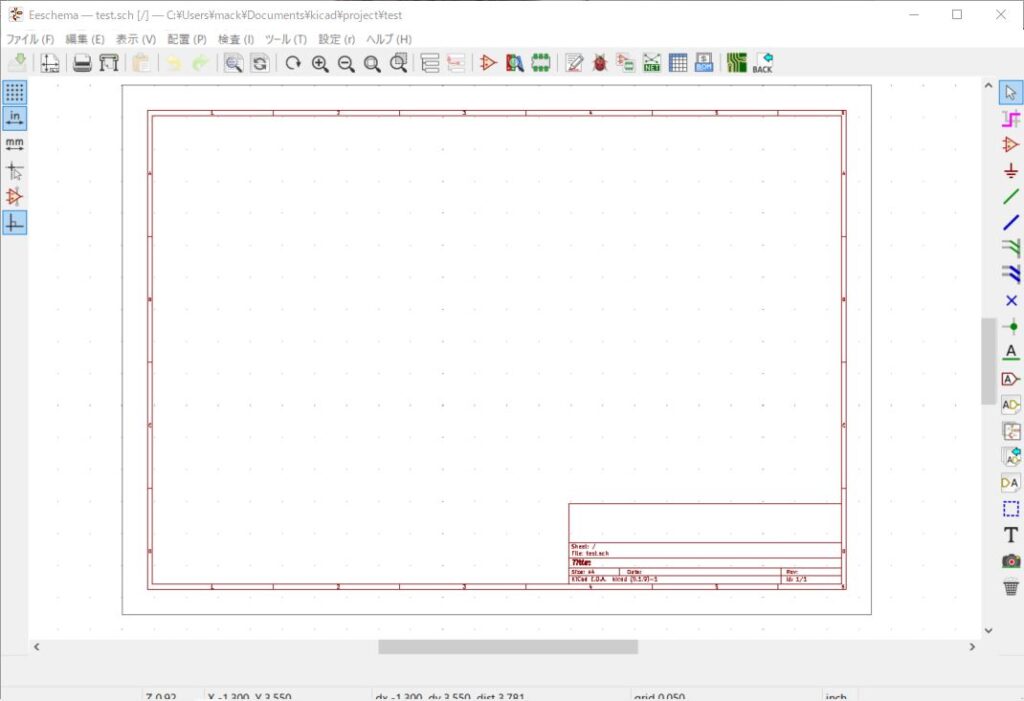
回路図は右に並んでいるアイコンを選択して書いていきます。まず、上から三つ目のオペアンプのアイコンを選択して、回路図上でクリックするとシンボル(部品)選択画面が出てくるので、その中から必要なシンボルを見つけて選択すると画面に書かれます。上部のフィルターというところに何か書くとそれでフィルターしてくれるので候補部品を探しやすくなります。後は実際に触ってみればわかると思います。基本的にオブジェクト指向で作られているので、プロパティーさえ出せば何でもできます。矢印マークが何も選択されていない状態ですので、矢印マークをクリックして、手アイコンを出した状態で部品の上で右クリックをするとメニューやプロパティーが出てくるので希望のものを選択してください。慣れてくればショートカットキーを使えば早く回路図が書けます。グリッドや単位も自由に変えられるので好みで替えてください。配線(ワイヤー)は右の上から6個目の緑線で書いていきます。接着機能があるので簡単に線が引けます。電源やグランドは上から4つ目のアースアイコンでシンボルが出てきます。配線のクロスは線がつながっていません。線をつなげたい場合には上から10個目のジャンクションアイコンで意図的につなげてあげます。配線にはラベルがつけることができ、ラベルが同じだと線が切れていてもつながっていると解釈されます。なので、遠くから引っ張ってこなくても、ラベルを同じにするだけでつながったことになります。
kicadは回路図面を複数作ることができます。右の下から7個目の階層シートを作成アイコンを選択して図面上でクリックすると箱が書けるので、これが階層シートになります。シート名を促されるので適当な名称を入れます。階層化シートはこの箱をクリックすると新しい回路図が開きます。新しい回路図上で、下から8個目の階層ラベルを配置アイコンを選択すると階層ラベルが配置されます。このラベルは上の回路図から参照することができます。一旦、右クリックを選択して親回路図に戻り、先ほど作成した階層化シートの箱の上で右クリックを選択すると、先ほど作った階層シートの中のラベルが見えてくるので、それを選択して貼り付けます。これで親回路図から階層回路図へ信号線をつなげることができます。ちなみに、電源やアースシンボル、ワイヤーに付けられたラベルが全回路図に展開されるので、階層ラベルを作る必要はありません。逆に、繋げたくないというときは意図的に電源やアースシンボルを分ける必要があります。これで簡単な回路図が書けるようになると思います。
演習で回路図を各程度ならこれで良いですが、実際の回路図を書こうとすると、まず、部品がないということに遭遇します。そういう時は自分で部品を作ることなります。プロジェクト画面に戻り、シンボルエディターを起動します。
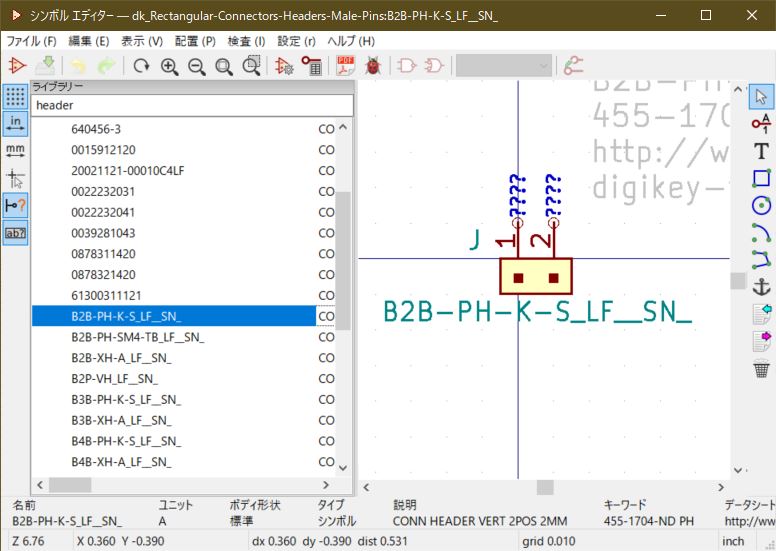
シンボルエディターにもフィルタ機能があるので、自分が作成したいシンボルに近いシンボルを探して選択します。ライブラリを選択した状態で右クリックするとシンボルのコピーを保存画面が出てくるので好みの部品名をいれて保存します。コピーしたシンボルを再度選択してこのシンボルをお好みに直していきます。必要なのはピンです。周りの図はわかりやすい図にすれば問題ありません。似たようなシンボルを選択しているので似たようにすればいいでしょう。ピンのプロパティを見ればわかりますが、ピン番号は被らないように、エレクトリックタイプは適切に選択してください。後で回路チェックでエラーになります。これで回路図を書くのには困らないでしょう。
こんな感じにできたでしょうか?
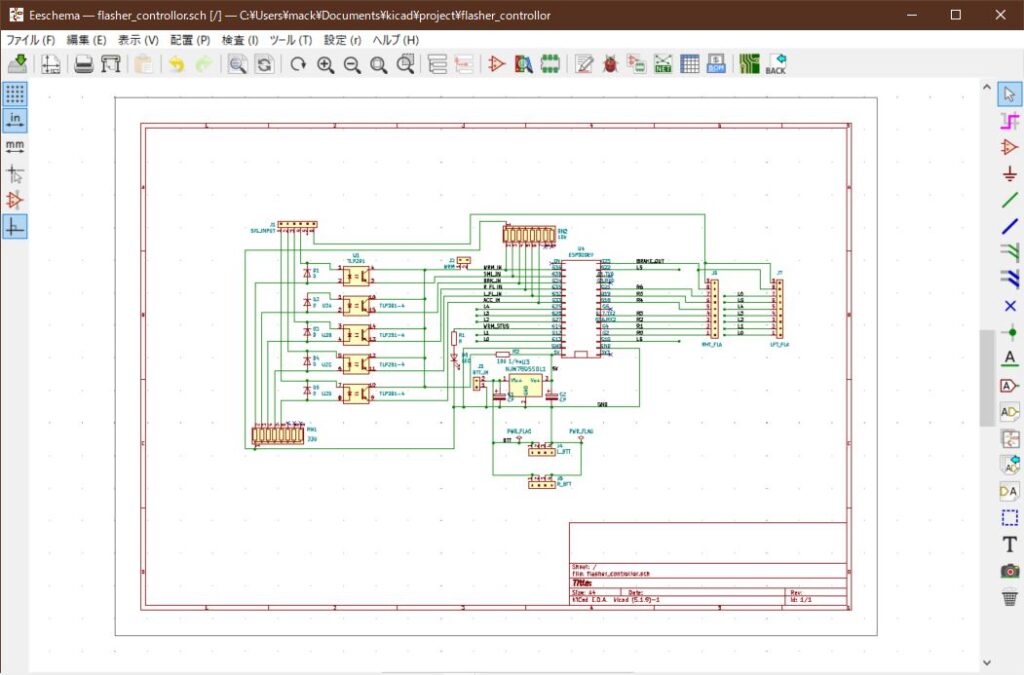
タイトルは右のTアイコンでテキストが入れられます。この後は、アノテーション、フットプリント割付、デザインルールチェックと進みます。アノテーションとは、各部品に連番を振っていくことです。自動で振ってくれますが、手動振ることも可能です。自動でアノテーションをする場合は、上の段の右から8個目の回路図シンボルをアノテーションアイコンを選択します。私は部品を後から追加した時でも、全て自動アノテーションいいと思っています。その後に、手で修正ことが多いです。別に順番に並んでなくてもいいとは思うのですが、基板配置を決める際に並んでいたほうがきれいなので修正してます。次にフットプリントの関連付けです。これは各シンボルに対してフットプリントを割り付けないと基板制作ができません。シンボルプロパティーの中にフットプリント欄があり、回路図を書いた時点でフットプリントが記載されていれば、それはシンボルを作成した時にフットプリントを紐づけしていたことになります。ただ、多くの標準のシンボルはフットプリントを割り付けていないので、自分で割り付ける必要があります。フットプリントはシンボルを配置した時に割り付けてもいいですし、この関連付け機能で割り付けてもかまいません。私は回路図にシンボルを置いたときに割り付けて、同じシンボルを使用する場合は、そのシンボルを複製して配置してます。すべてのシンボル(部品)にフットプリントが付いていないと駄目ですので、ここで確認して右の欄に表示されているフットプリントをクリックしてすべてのシンボルに割り付けます。 ただ、ここで割り付けようとしてもどんなフットプリントかわかりません。そういう時は、プロジェクト画面からフットプリントエディタを選んで確認してから割り付けるといいです。
次に問題になるのは適切なフットプリントがないというときです。パッケージは標準化されているので、部品マニュアルにあるパッケージ名称で探せば大体見つかります。それでもない時は作るしかありません。作り方はプロジェクト画面のフットプリントエディターを起動して、シンボルの時と同じように似たようなフットプリントを探してそのコピーを作ってから修正します。なぜかシンボルと異なり最初からあるライブラリにはコピーはできないので、新しくライブラリを作ってコピーを入れます。シンボルはピンが重要でしたが、フットプリントはパッドが重要です。パッド番号はユニークにすること、穴は正しい大きさにすること、穴間隔も正しくすること。まあ、大体は2.54ピッチになっていることが多いですが。これを間違うと部品実装ができません。
ここまでくれば、次はDRCでデザインのルールチェックをします。DRCをするとエラーが出てくるので地道に修正していきます。エラーを選択すると、回路図上のエラーの場所に飛ぶので矢印で示された場所を見て間違っていないかを確認します。代替のエラーは以下のようなものです。
- 配線がつながっていない。⇒ 配線を一旦消して再度書き直すと綺麗につながります。
- 使用していないピンにXマークがついていない。⇒ 使用していないピンにはXマークが必要です。
- ピンの属性とつながっている配線が合わない。⇒ 配線に間違いがないのなら、シンボルエディターでピンの属性を修正します。
- コネクタなどとつながっている場合には、その配線にPWR_FLAGを付けます。
どうしても間違っていない場合は、そのシンブルや配線を一旦消して再度作り直すと治る場合があります。
ここまでくれば、あとは基板設計に入ります。上の段にあるネットリスト作成で、ネットリストを作ります。その後、同じ上の段にあるPcbnewを起動すると基板設計ができるようになります。初めて Pcbnew を起動すると、そこには部品がラッツネストでつながった状態で固まっています。非常に醜いので、表示⇒ラッツネスト表示を止めると部品だけになるので配置しやすくなります。各部品を好みの配置にしていきます。部品をクリックすると、回路図のシンボルも連動して選択されます。逆に、回路図のシンボルを選択すると、Pcbnew 上の部品がハイライトされます。まずは、好きなように並べていってから、綺麗に並べなおすのが楽です。Pcbnewには部品をそろえたり、均等に並べたりする機能があるのでそれらを使い最終段階で綺麗に並べます。VIAホールも入れることができます。VIAホールのプロパティでどの線につなげるかが指定できます。私はいつもグランドを指定してますが。
基板を作るためには基板の外形を描く必要があります。基板上に線を描くのは、右に縦に並んでいるアイコンの上から9番目~11番目で書きます。Pcbnew にはレイヤの概念がります。基板の外形は、Edge Cutsレイヤで書かなければなりません。レイヤの選択は上段部のDRCアイコンの右で選択します。
線の弾き方はまず適当に引いてから、その線のプロパティーを開いて位置座標を入力するやり方が、早くきれいに引けます。複製を作り、数値で移動するという機能もあるのでこれらを使いながら線を描くと早く描くことができます。外形は閉じていないとエラーになります。部品配置もできたし、基板外形も書いたなら次は配線作業です。右に並ぶアイコンの上から5つ目で配線を手動で引くことができます。しかし、自動配線ツールを使用すると簡単なので自動配線ツールの使用をお勧めします。めかとろな日々に詳しかいてあるのでここ見てください。(手抜きだ(笑))
ここで、pcbnew に戻ります。多くの人がベタ塗をしたいと思いますが、Pcbnewでベタ塗もできます。ベタ塗は右にあるアイコンの上から7個目を選択してベタ塗したい箇所を選択するだけです。ここでもレイヤの概念があり、二層基板の場合は表面と裏面がありますが、先ほどのレイヤ選択の場所で、F.CuまたはB.Cuを選べばそのレイヤにベタ塗ができます。この時もベタ塗する配線を指定できるので、リストの中からベタ塗したい配線を選択すれば、自動で配線をよけながらベタ塗してくれます。